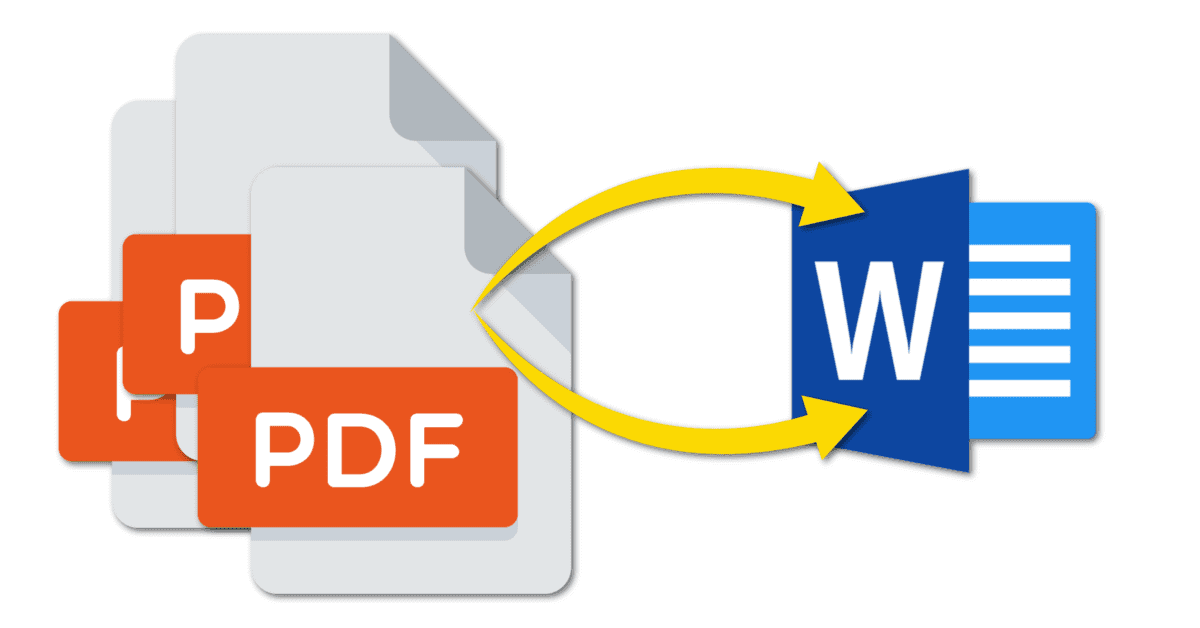
Tips for Converting a PDF File to a Word Document
It has been become easy to convert a PDF document into Word without the need to copy-paste. Converting keeps your work intact. It does not interfere with any format or font used in your document. Using software is more efficient because one can convert using a mobile phone. A word document is editable and can allow different content. You can convert using Microsoft Word, Adobe Acrobat, and web apps. The following are tips on converting a PDF to a word document.
Using Microsoft Word
Microsoft Word has a feature that can convert a PDF document to an editable word document. First, you need to ensure that the Microsoft Word software you are using is the latest version. Use the steps below to convert:
- Open the PDF file on Microsoft Word.
- Find the PDF file from where you saved it and click open.
- Start converting. A warning message will pop up; click “OK” to allow the conversion process to begin.
- Confirm the converted document. It will automatically be opened as a PDF file.
It is important to note that all images and graphics can only be converted using a PDF converter like Adobe Acrobat.
Using Adobe Acrobat
When Converting PDF to a Word document, all the original format is maintained. You can use a free trial then later buy a package that is suitable for you. However, free online Adobe services are available.
- In Adobe Acrobat, open your PDF file.
- Click “Export PDF” on the right pane.
- Your export format should be Microsoft Word.
- If your document has scanned content and images, an automatic message will show.
- Your new word document is ready. Click the save button and give it a name.
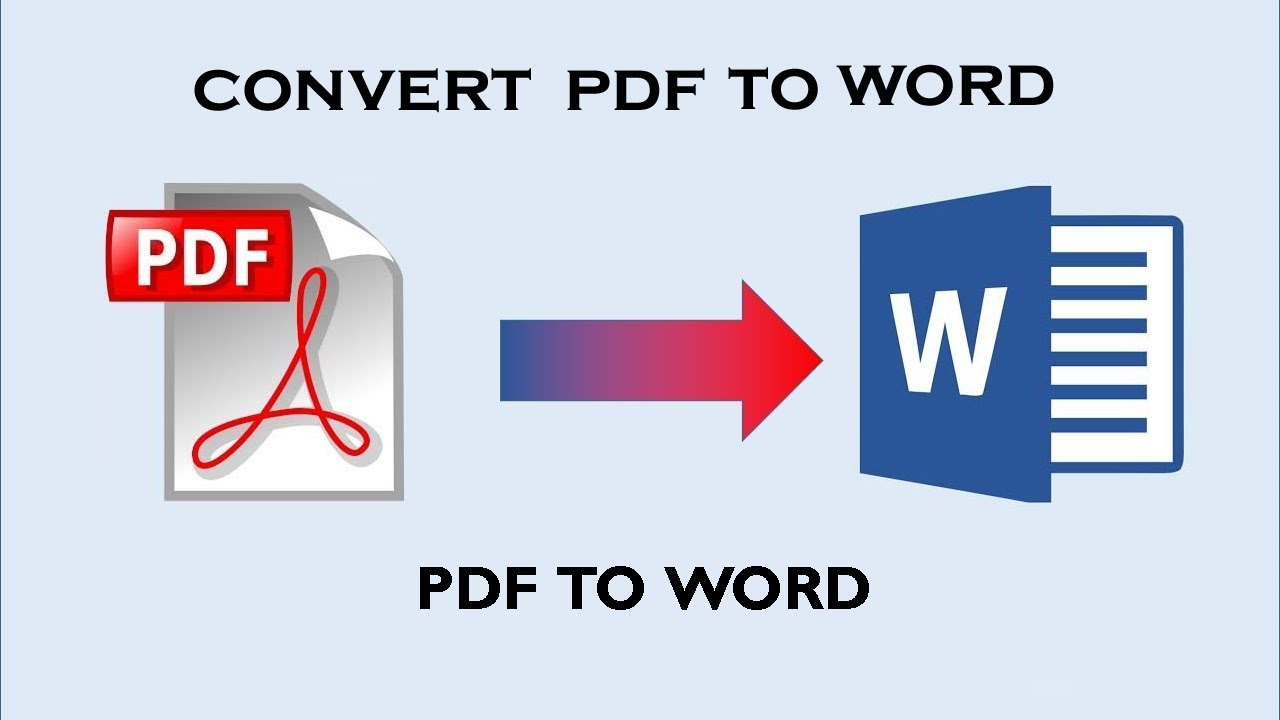
Using Google Pdf To Word Converter
Google Docs is an online converter that can allow you to create, edit, and convert documents.
Your Google account needs to be logged in.
- Upload your file by clicking on the file icon. You can select the file from your device depending on how you saved it.
- Click “Open with Google Docs” once the file is opened. Select “Google Docs” on the drop-down list.
- Click “download” on the drop-down list found on the “file” option (on the top bar).
- Select “Microsoft Word.” The converted file will be automatically downloaded and saved.
Note that Google will convert scanned documents and text content only, not including images.
Using A Free Online Converter
This is convenient because you do not need to install any software or app. All you need is your browser.
- Open your browser on your device and type “easepdf.com.”
- Click the “PDF to Word” option.
- Upload your PDF file from your device.
- Click “convert” to start converting. The process will take a while, depending on the file size.
- You can now download your file by clicking the “Download” button.
- Open and confirm your Word document.

